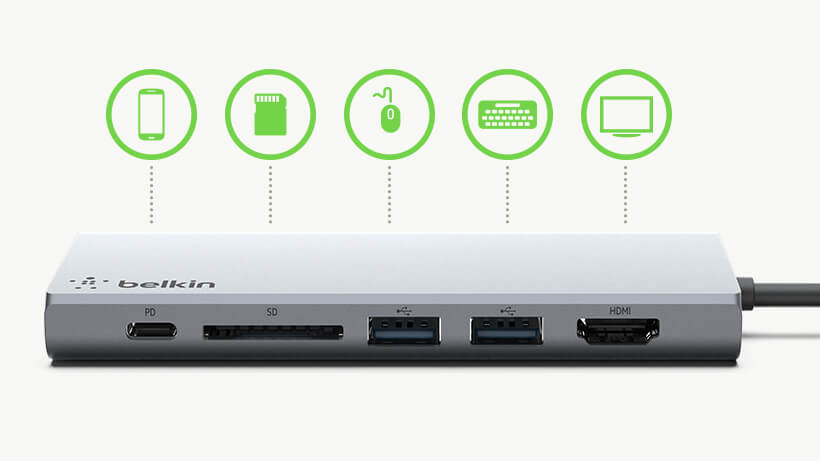How to detect belkin usb c hub hidden files?

What are USB 3.0 and USB 2.0 connections? How to distinguish?
What are USB 3.0 and USB 2.0 ports on computers and laptops? What are they different? How to distinguish belkin usb c hub? GREEN ELECTRICAL will help you do this.
What is USB?
USB (Universal Serial Bus) is a very popular connection standard that allows laptops to connect directly to peripheral devices such as mice, keyboards, mobile devices, etc.
What are USB 3.0 and USB 2.0?
The difference between USB 3.0 and USB 2.0 standards is the transfer rate and amperage. Released in 2009, devices that are compatible with the USB 3.0 standard can achieve speeds up to 10 times that of USB 2.0.
The USB 3.0 standard can be backward compatible with USB 2.0. This means you can plug a standard USB 3.0 into a USB 2.0 port on a laptop for normal use, but the speed is limited. Therefore, both devices connected must have the same USB 3.0 standard to achieve the highest speed.
Quick comparison of USB 3.0 and USB 2.0
USB 2.0 and USB 3.0 port types
USB 2.0 or USB 3.0 is a data transfer protocol while belkin usb c hub or Micro USB is a connection type, classified as follows:
How to distinguish USB 2.0 and 3.0 ports?
There are a few common ways that you can easily tell the difference between USB 2.0 and 3.0:
+ Look at the color of the USB port
Usually, USB 2.0 will always be black and belkin usb c hub ports will be blue or any color depending on the manufacturer's design to create similarity in design.
With that said, some designers may change the color of the USB 3.0 port to match the overall design of the product. Then the color can be: red, green, yellow...
+ Notice the icon on the top of the cable/port
On the ends of the cable or at each USB port are placed their symbols. For USB 3.0, there will usually be the word SS before the USB icon, while USB 2.0 has only the USB symbol. The letter SS on belkin usb c hub means Super Speed.
Instructions on how to copy data to portable hard drives and USB fastest
Currently, the solution of backing up important data to an external hard drive or usb is always the number one choice of many users. However, when performing copying with large data up to a few GB to several tens of GB, it takes a lot of time.
Therefore, Seagate Vietnam would like to guide you on how to copy data effectively and quickly to the attached hard drive. external or usb.
- Enable Caching
To speed up data copying you need to enable caching because this feature has been disabled by Windows. Right-click the My Computer icon and select Manage, in the window that appears select Device Manager -> click Disk drives -> find the storage device connected to the computer and double click.
A new dialog box appears, switch to Tab Policies, tick Better performance. Finally, click OK.
- Format Storage Device
You perform Format belkin usb c hub or external hard drive to increase data transfer performance. Seagate Vietnam recommends that you perform Format to NTFS format if you are using Windows 7 or a higher version.
To Format the USB or external hard drive just right-click the device in My Computer and select Format. The Format dialog box appears, in the File system section, select NTFS and click Start.
- Disable Legacy USB Feature
If your computer or laptop has additional support for the Legacy USB feature, you need to turn it off immediately because that may be the cause of the data backup speed limitation.
You access the BIOS , change to Disable in the Legacy USB section.
The situation of hidden files in USB often happens to users. The cause is because the virus attacks the data on the belkin usb c hub drive. So how to show these files again? Here are 5 ways to show hidden files in the simplest USB . Update immediately in the content of this article.
The USB you use may be suspected of being infected with a virus by the computer, leading to the situation of hiding files or destroying data. Now some of your important files are hidden on USB, how to show these files? See below for step-by-step instructions.
The easiest way to show hidden files in USB
The article introduces users to 5 ways to show hidden files in the simplest USB . We invite you to take a look at some of the following ways with the Hardworking Blog. If there is a step that I guide you do not understand? Please leave a comment below the article for support.
- Show hidden files from Command Prompt
- Show hidden files in belkin usb c hubusing File Explorer Options
- Open hidden files in USB due to virus using menu bar in File Explorer
- Open hidden files using EaseUS Data Recovery Wizard
- Show hidden files on Windows 10 due to viruses with Smadav Antivirus
Details on how to do it? Let's follow up on the next content.
Method 1: Show hidden files from Command Prompt
Simple steps to show hidden files from Command Prompt?
- Connect USB to the computer => Open the computer screen and wait for the computer to display the USB drive with hidden files.
- Open the Run window (Press the key combination " Windows + R" to open the Run window ) and enter Cmd => Select open Command Prompt.
- On the Command Prompt window, enter the command attrib -h -r -s /s /d X:\*.* (X is the name of the belkin usb c hubdrive you want to open the hidden file (USB drive name like drive G, F, U, . .))=> Select Enter.
Conclusion
- Pioneer in innovation and technology for over 35 years
- Rigorous testing ensures lasting quality
- Environmental tests confirm all materials used are safe